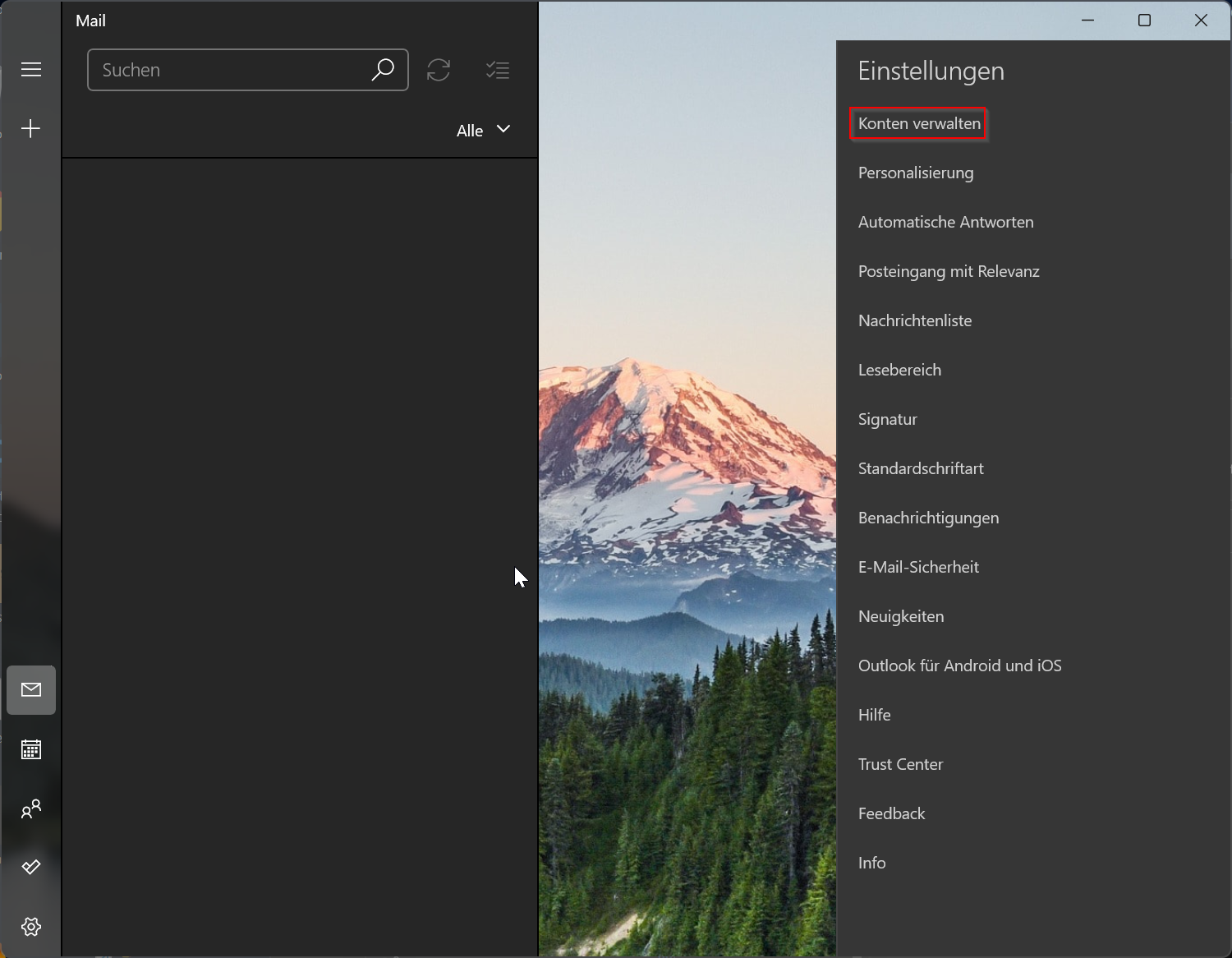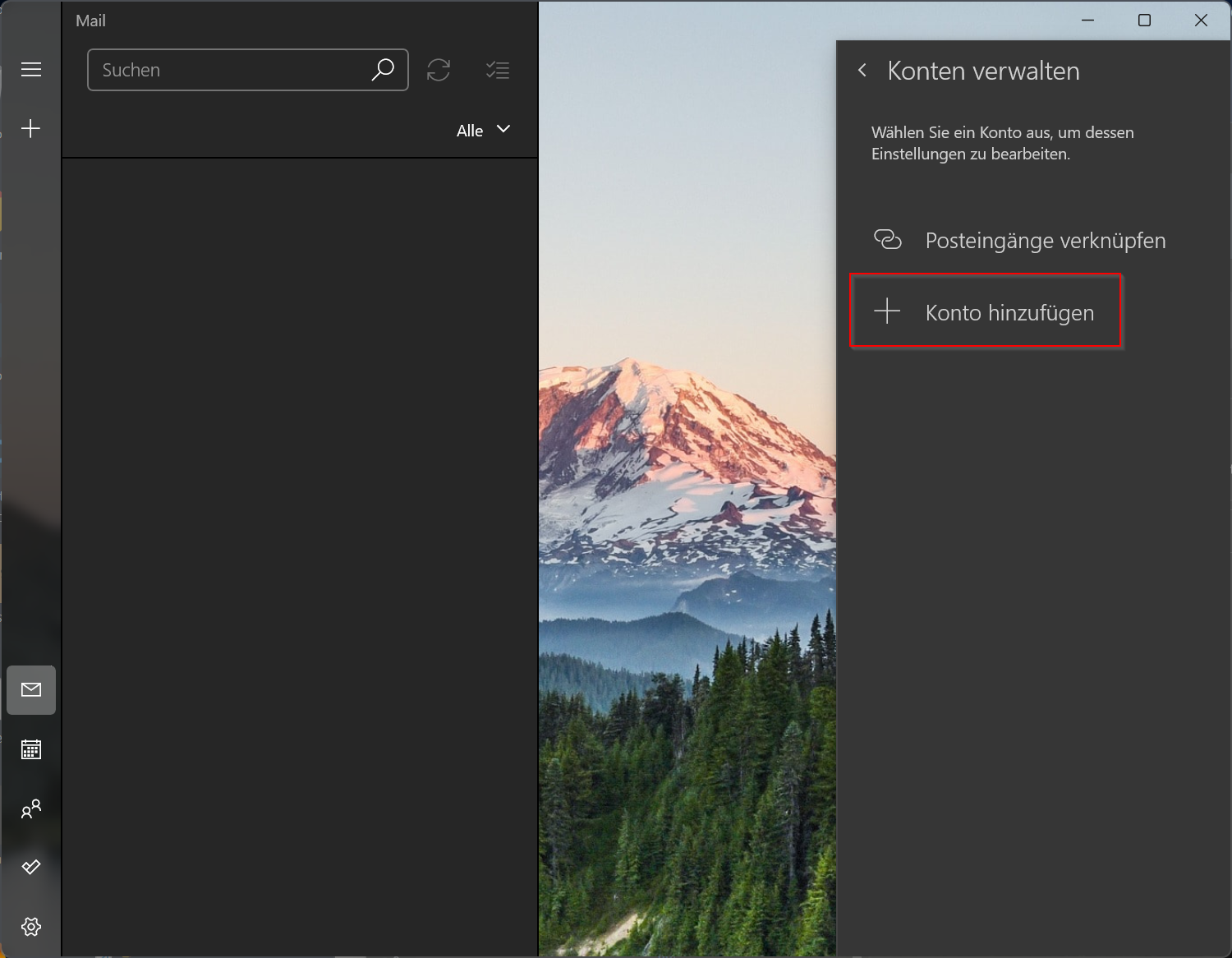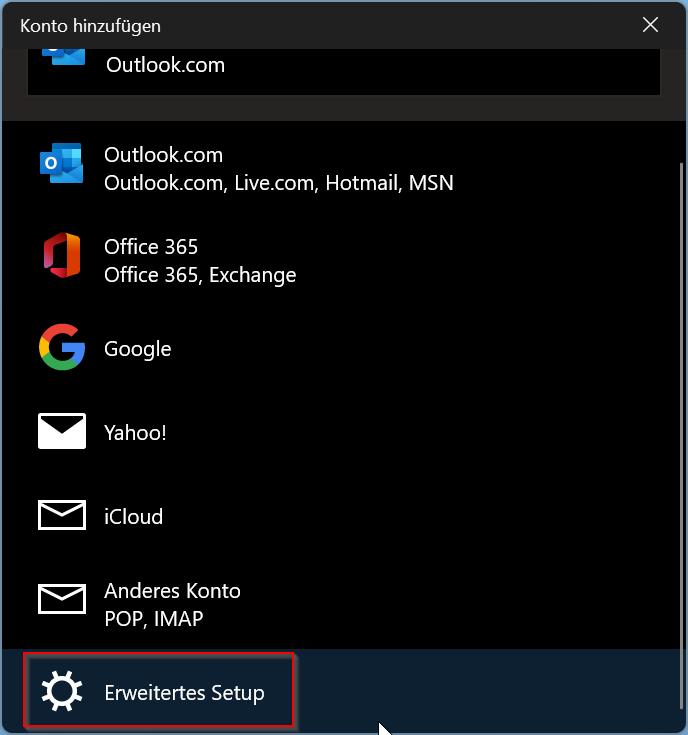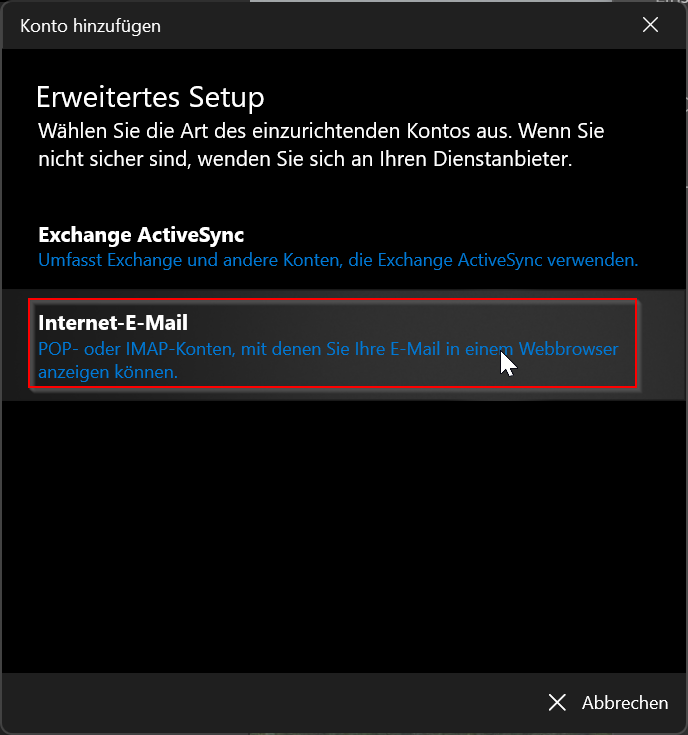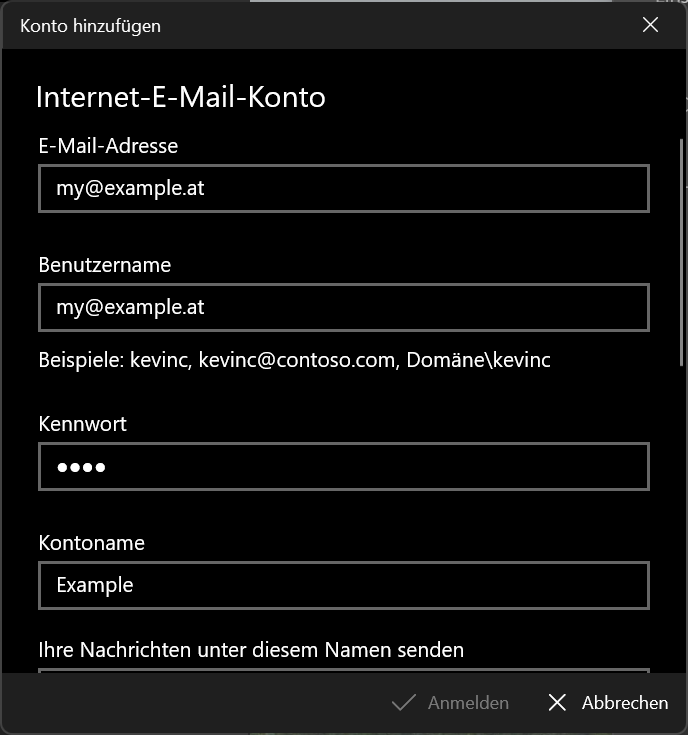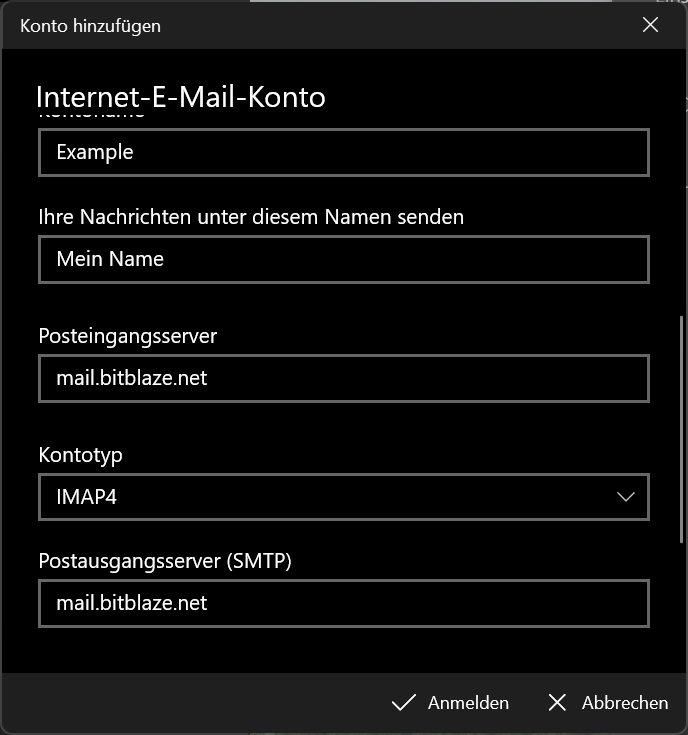Windows Mail App
1. Mail App öffnen
Öffne die E-Mail App auf deinem Windows 10 oder Windows 11 Computer.
2. Konten verwalten
Klicke unten links auf das Zahnradsymbol und anschließend in der sich öffnenden Liste auf der rechten Seite auf Konten verwalten.
3. Konto hinzufügen
Nun musst du auf den Button Konto hinzufügen klicken.
4. Dienst wählen
Es öffnet sich nun eine Liste mit unterstptzten Diensten. Hier musst du ganz nach unten scrollen und den Punkt Erweitertes Setup wählen.
5. Internet E-Mail
Wähle im sich öffnenden Fenster den Punkt Internet-E-Mail aus.
6. Daten eintragen
Trage nun in offenen Fenster all deine Daten ein.
-
E-Mail Adresse
deine E-Mail Adresse -
Benutzername
erneut deine E-Mail Adresse -
Kennwort
Das dir zugesendete bzw. dein selbstgewähltes Passwort. -
Kontoname
Ein frei definierbares Feld damit du das Konto später in der Liste wiedererkennst. -
Ihre Nachrichten unter diesem Namen senden
Deinen eigenen Namen oder Firmennamen. Dieser Name wird Empfängern deiner E-Mails später angezeigt. -
Posteingangsserver
mail.bitblaze.net -
Kontotyp
Wähle hier IMAP4 aus. -
Postausgangsserver
mail.bitblaze.net -
Ausgangsserver erfordert Authentifizierung
Ja -
Benutzernamen und Kennwort auch zum Senden von E-Mails verwenden
Ja -
SSL für eingehende E-Mails erforderlich
Ja -
SSL für ausgehende E-Mails erforderlich
Ja
Klicke abschließend auf den Button Anmelden.
7. Fertig
Dein E-Mail Konto müsste nun in der linken Seitenleiste erscheinen und es sollte dir möglich sein E-Mails sowohl zu senden als auch zu empfangen.